前两天VPS234为大家介绍了美国VPS Hostwinds 的 Windows VPS,讲解了为什么Hostwinds 适合外贸和跨境电商,今天VPS为讲解下 Hostwinds 的 Windows VPS的新手购买教程,有需要的朋友可以参考。
千万注意:本文是Hostwinds Windows VPS的购买教程,不要搞错了,不懂可以添加QQ:1014366276 咨询,如果买Linux VPS 可以参考 Hostwinds Linux 购买流程新手教程,根据用途确认是买Linux VPS 和 Windows VPS。
关于Hostwinds的测评速度怎么样可以参考其Linux的使用效果:Hostwinds怎么样? 速度测试效果展示。
首先确认不要使用任何代理,网络是什么IP就是什么IP,不然可能需要人工审核,导致Hostwinds VPS 购买显示 "Pending" 状态, 不能即时创建服务激活。
1、通过Hostwinds 美国VPS优惠链接进入官网首页,选择“VPS”下的"Windows Managed",强烈建议选择“Windows Managed”,性能要更好一些。
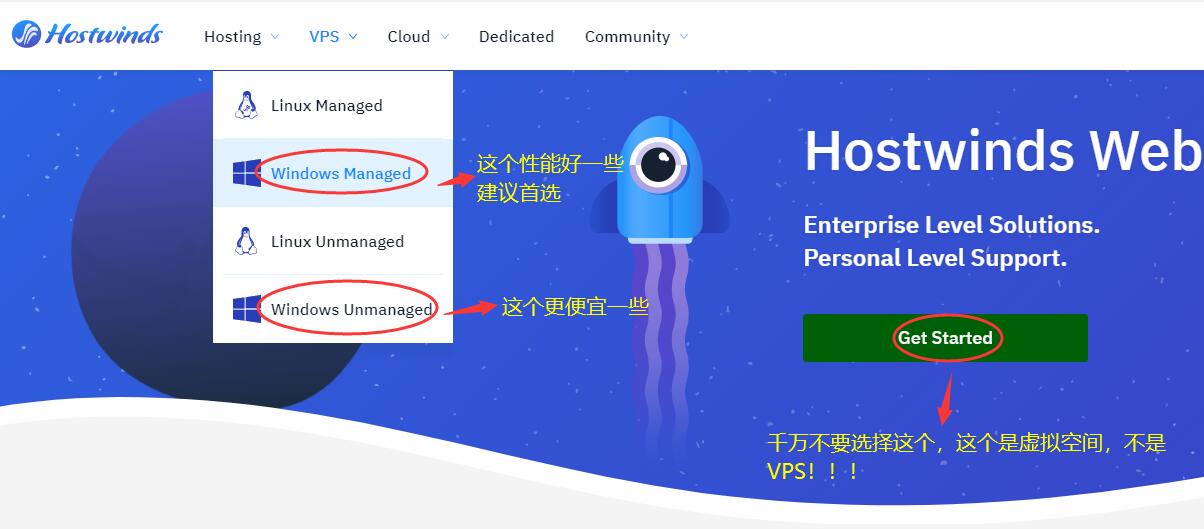
 3、进入信息填写页面后首先填写账号信息,一般是新用户我们填写左边的姓、名、邮箱、密码,然后点击“Submit”进入下一步,如下图所示:
3、进入信息填写页面后首先填写账号信息,一般是新用户我们填写左边的姓、名、邮箱、密码,然后点击“Submit”进入下一步,如下图所示:
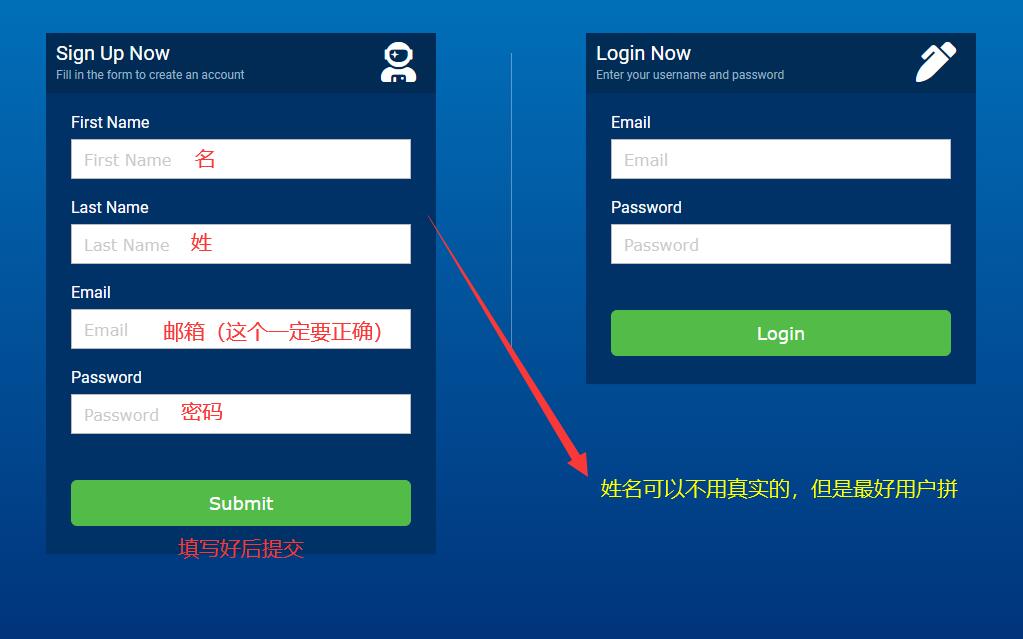
4、页面跳转后填写用户信息,如下图所示:
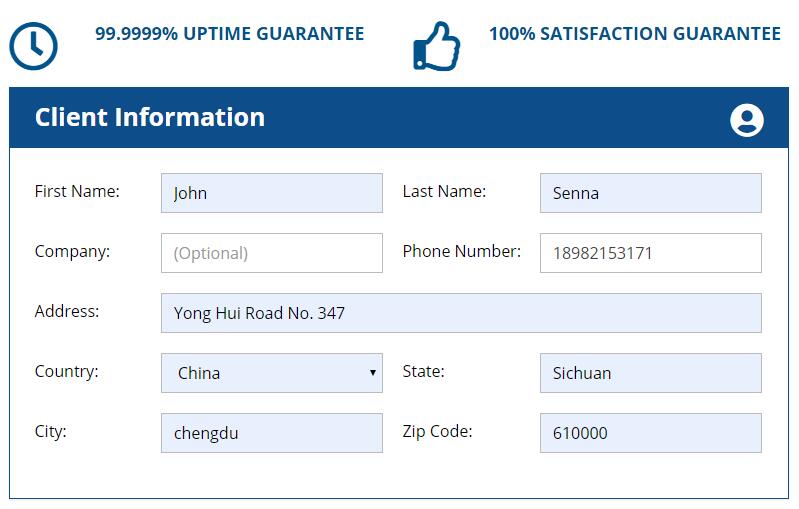
5、然后选择购买时间、数据中心、操作系统,红色部分需要自己选择,绿色一般我们默认,可以按月购买,但是建议第一次购买时间选择长一点,这样优惠要大很多,不然后面续费优惠力度就没有这么大了。 (根据你选择的Managed和Unmanaged价格有所不同,其他按照下面的选择就可以了)如下图所示:
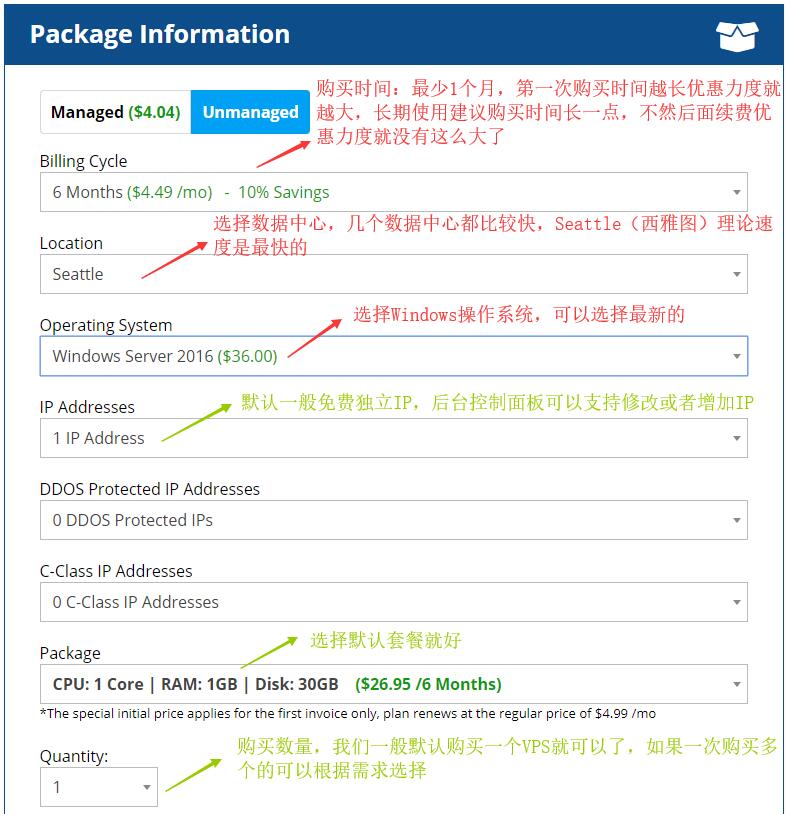
6、默认是自动云备份的,如果不需要去掉勾选, 如下图所示:
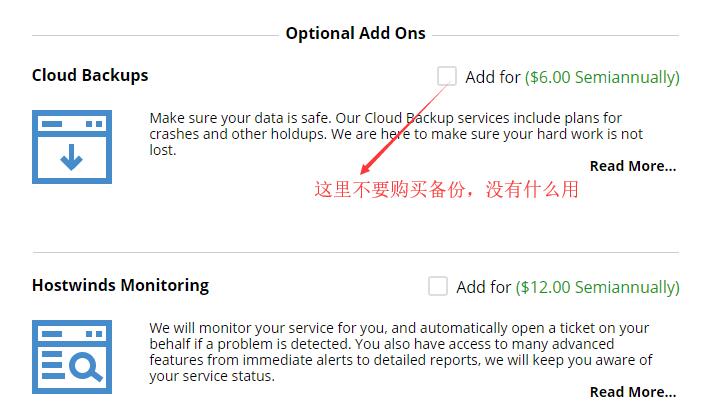
7、然后选择付款方式,一般我们选择支付宝进行付款 (只有国内IP访问的时候才有支付宝付款方式),如下图所示:
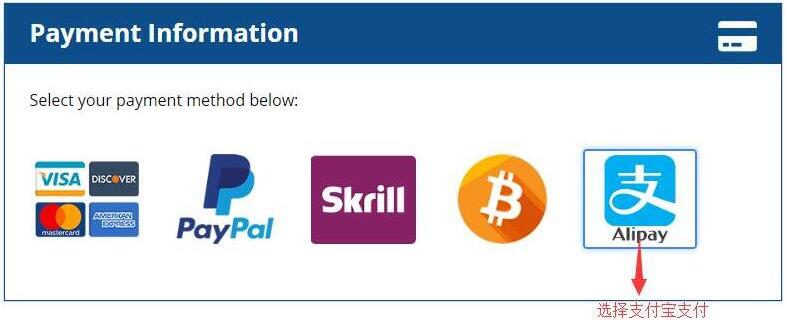
8、最后确认价格(不同时期可能价格有些许不同,如果通过前面优惠链接点击购买会有优惠),勾选同意协议,然后点击“Complete Order”按钮进行下单, 如下图所示:
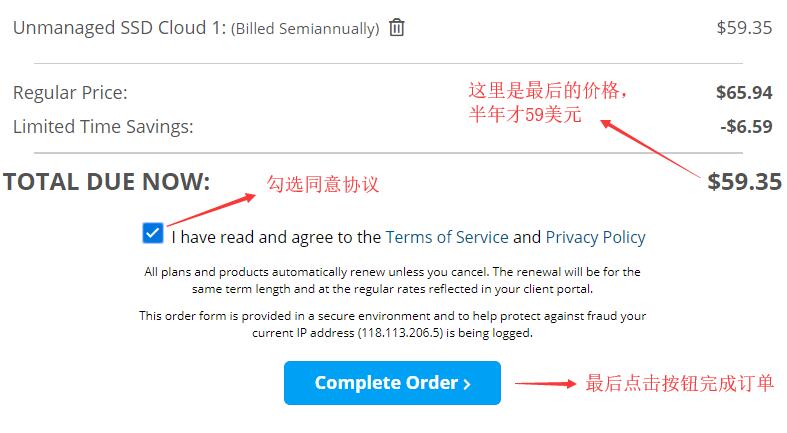
9、下单完成后订单结果如下图所示:
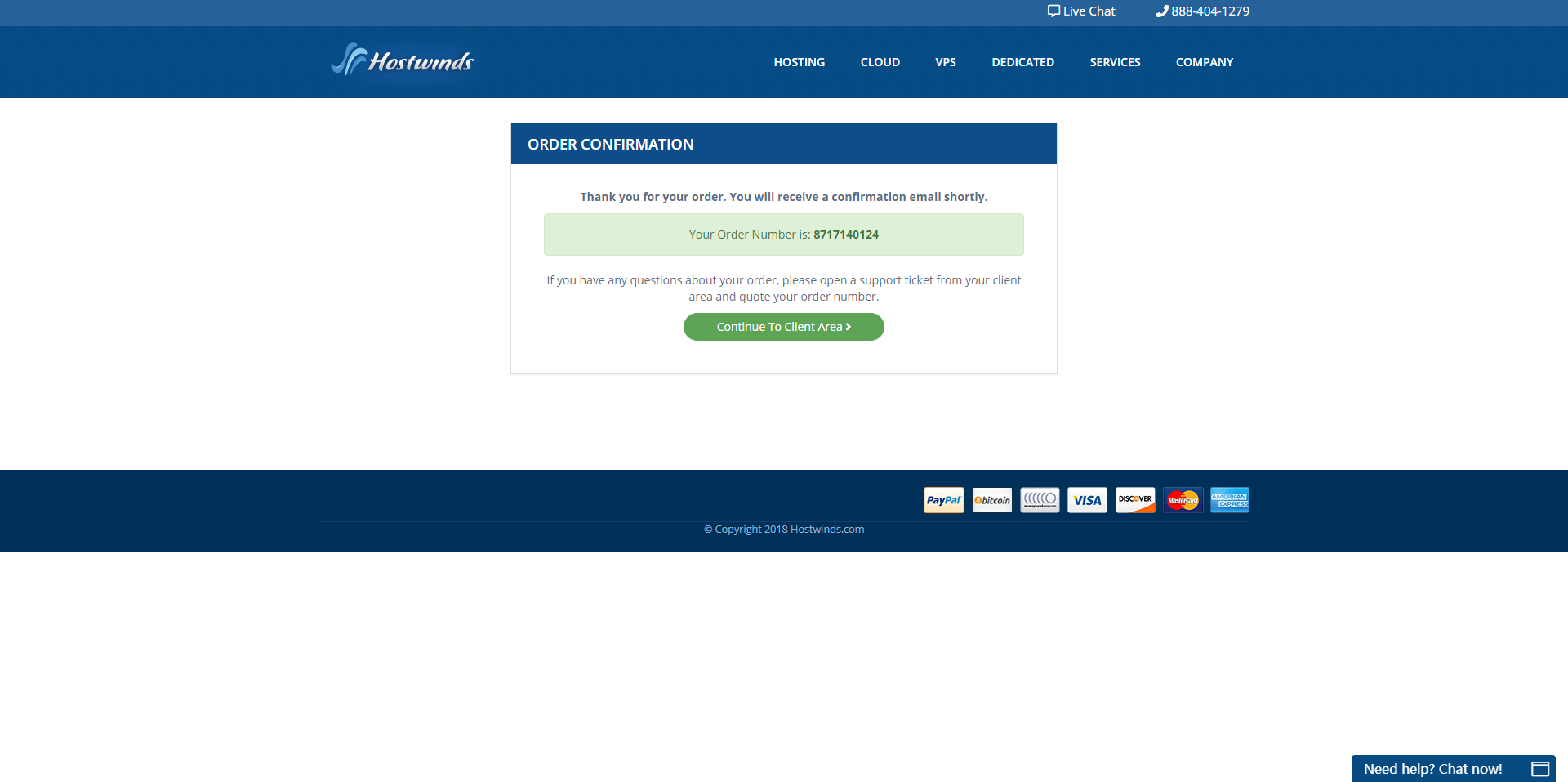
10、如果你选择的是支付宝付款方式,后面支付宝付款的时候点击 "Create New Agreement" 按钮提交就可以了(因为这是支付宝的国际支付和国内的扫码方式有点不同),如下所示:
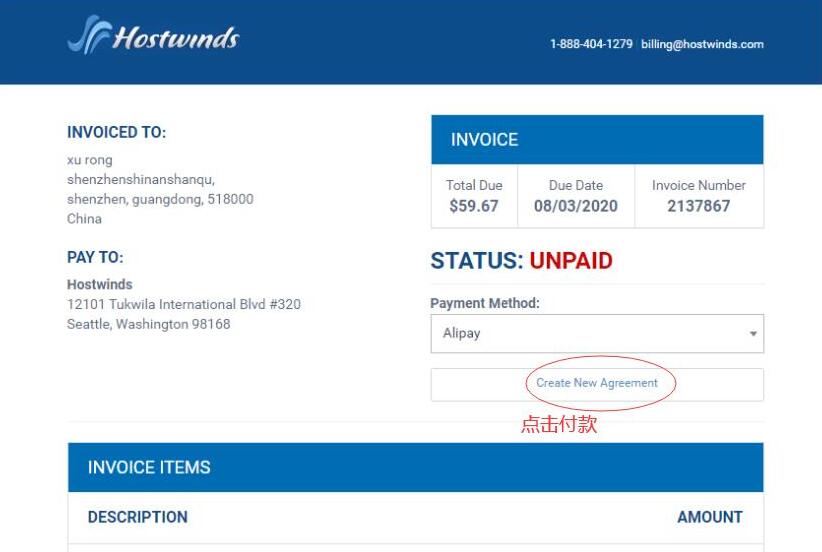
付款完成后,邮箱会收到Windows VPS登录的IP和账号信息,然后就可以使用了。
在Hostwinds官网的网站后台可以对VPS进行重启、关键、重装系统等操作,具体操作可以参考:https://www.vps234.com/usa-vps-hostwinds-control-panel-tutorials/。
以上就是VPS234为大家介绍的关于美国VPS Hostwinds 的Windows VPS购买新手教程,希望可以帮助到需要购买Hostwinds 美国 VPS的Windows套餐的朋友。



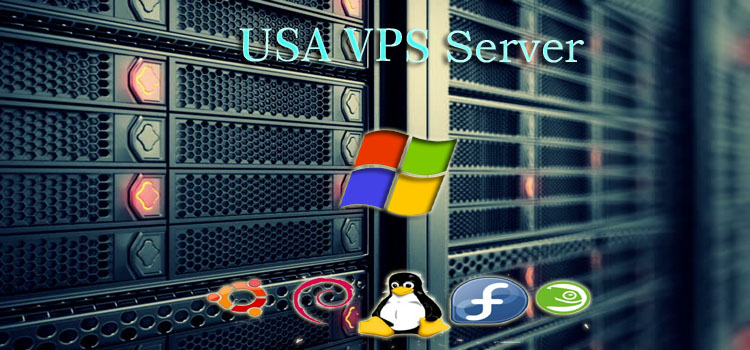



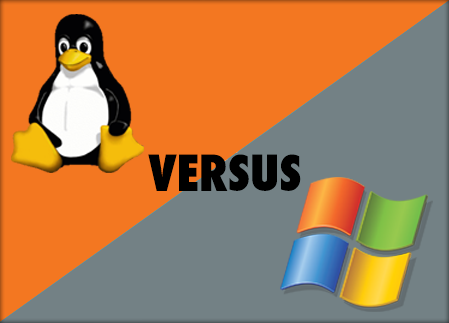
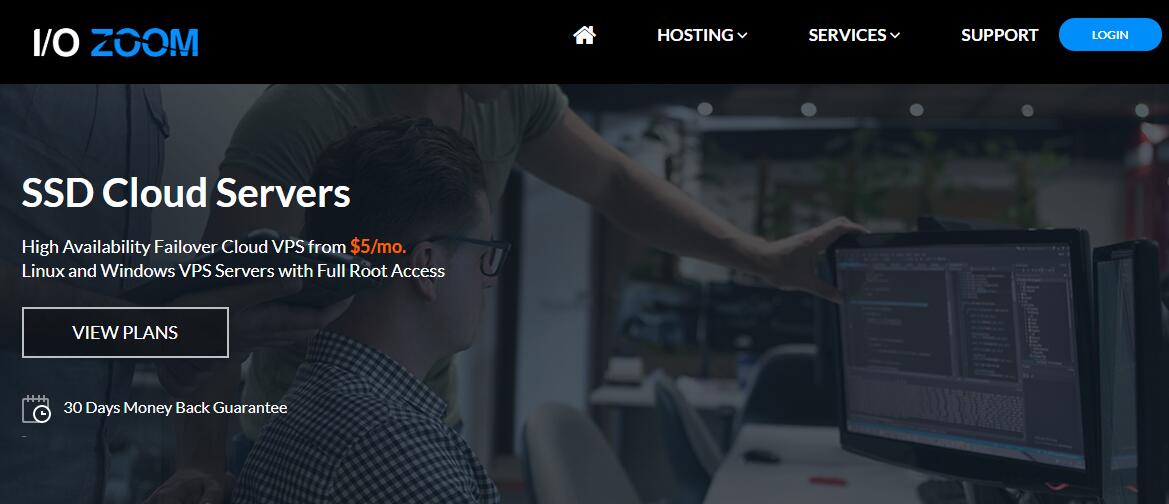
 渝公网安备 50022702000488号
渝公网安备 50022702000488号